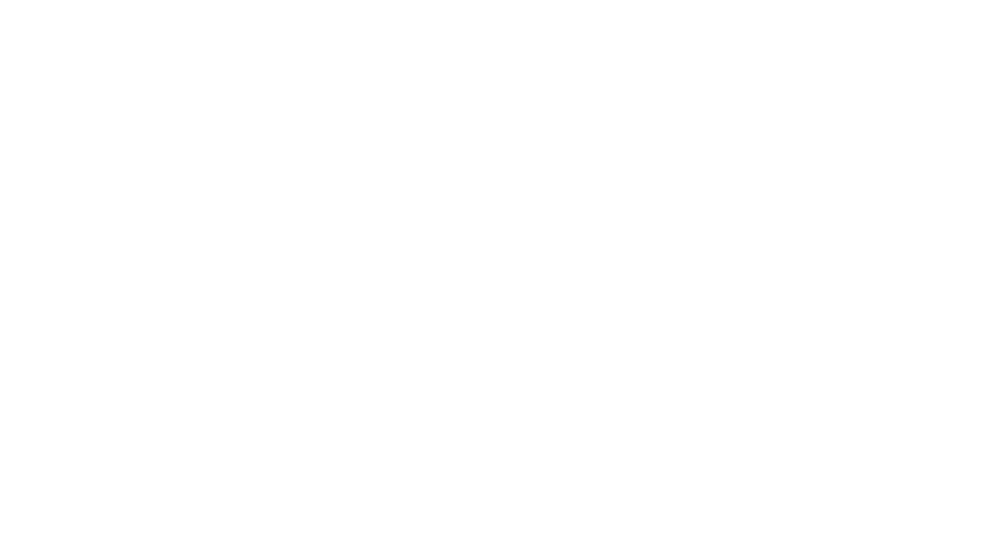Comment utiliser les BOOM CARDS et Google Classroom
Vous souhaitez évaluer les élèves avec les BOOM CARDS?
C’est possible! Lisez ces étapes simples pour en savoir un peu plus.
D’entrée de jeu, je répète que le compte gratuit de BOOM LEARNING permet d’acheminer un deck sans connexion nécessaire, c’est pratique!
Utilisez le navigateur CHROME et choisissez le Français comme langue d’affichage.
1. Création d’une classe sur BOOM LEARNING
Vous avez le choix de créer une nouvelle classe ou d’importer celle de vos élèves sur
GOOGLE CLASSROOM.
Sélectionnez : Importez une salle de classe Google. Confirmez votre courriel.
2. Importez les élèves depuis GOOGLE CLASSROOM
Sélectionnez les élèves du cours souhaité en le sélectionnant.
Notez qu’avec la version gratuite, une seule classe peut être importée.
Avec l’abonnement BASIC, vous pourrez importer 3 classes différentes si vous êtes spécialise dans une école ou faites beaucoup de suppléance!

3. Générez les codes des élèves pour jouer aux BOOM CARDS
BOOM LEARNING vous permet de générer les noms d’utilisateur de vos élèves avec des pictogrammes et un CODE QR.
En utilisant cette méthode d’authentification, vous devrez réinitialiser les mots de passe actuel des élèves.
Pour lire le CODE QR, ouvrez simplement le iPhone ou le iPad et ouvrez l’appareil photo comme si c’était l’heure du selfie avec Boom Learning.
Enlignez le code QR dans l’objectif de la caméra et Chrome s’ouvrira sur le compte de l’élève.

4. Ajoutez des BOOM CARDS dans votre bibliothèque
Section BOUTIQUE et cherchez Prof Numéric pour y trouver une gratuité ou deux.
Cliquez sur ADD TO LIBRARY pour l’ajouter à votre bibliothèque BOOM LEARNING.
Pour évaluer avec les BOOM CARDS,
vous devez chercher dans la BOUTIQUE avec les mots clés ciblés (sons, déterminants, etc.)
5. Assignez des BOOM CARDS et générez des statistiques (connexion nécessaire)
Cliquez sur le bouton ACTION puis sur ASSIGN et ASSIGN TO CLASS.
Les élèves auront les jeux dans leur profil BOOM LEARNING également.
Les statistiques sont fournies dans la section RAPPORT et peuvent être utilisées en guise de collecte de données dans un cadre évaluatif.
Si l’envie vous prend, vous pourriez classer tous vos jeux en créant des dossiers sur la partie de gauche.
Perso, je suis plutôt TYPE B et j’utilise la petite loupe dans ma librairie pour trouver mes DECK préférés
Dans le bouton bleu ACTION, choisissez ASSIGN puis votre classe.
6. Générez des rapports sur les performances des élèves
Je vais te partager mon petit grain de sel ici. #subjectif
C’est quand même assez long/laborieux #tedious d’aller vérifier spécifiquement à quel jeu/carte/numéro/réponse l’élève a sélectionné l’autre jour là-bas, là-bas.
La façon de trier le plus grand portrait n’est pas comme souhaité, bref, chacun ses préférences en matière de ENA (Environnement Numérique d’Apprentissage).
Je veux juste vous déculpabiliser de ne pas tout compter. Au besoin, prendre un cliché en cours d’année #Parfait. Sur une base quotidienne/hebdomaire, who’s got time for that!
En contexte de rééducation avec un sous-groupe d’élève, c’est bien entendu un allier de taille qui est disponible avec la version gratuite de BOOM LEARNING/5 élèves.

7. Assignez un FAST PIN dans Google Classroom
Ici, perso, c’est ma méthode d’envoi PRÉFÉRÉE. Copie/colle le FAST PIN depuis BOOM LEARNING.
Ouvre GOOGLE CLASSROOM et publie le lien FAST PIN dans une publication sur le FLUX du cours.
Les élèves accèdent au jeu à partir de CLASSROOM. Ils cliquent sur le lien puis un onglet s’ouvrira avec le jeu prêt à dégainer sans connexion aucune.
Sans connexion => sans rapports/statistiques des résultats de Coralie au jeu de grammaire 1 sur les déterminants, par exemple 🙂
8. Connexion des élèves sur BOOM LEARNING
En suivant la procédure décrite plus haut pour assigner les jeux aux élèves, les élèves se connectent sur BOOM LEARNING avec les identifiants que vous leur aurez fournis.
Les élèves peuvent se connecter à BOOM LEARNING sur tous les types d’appareils comme les CHROMEBOOK, IPAD, CHROME de leur choix.
Pour voir toutes les BOOM CARDS disponible via Prof Numéric, cliquez ici.
Vous souhaitez une version PDF des différentes étapes affichées dans ce billet?
Cliquez ce bouton bleu pour télécharger le TUTORIEL BOOM LEARNING et GOOGLE CLASSROOM.

Autres articles en lien avec les BOOM CARDS :
Enseigner à distance avec les BOOM CARDS